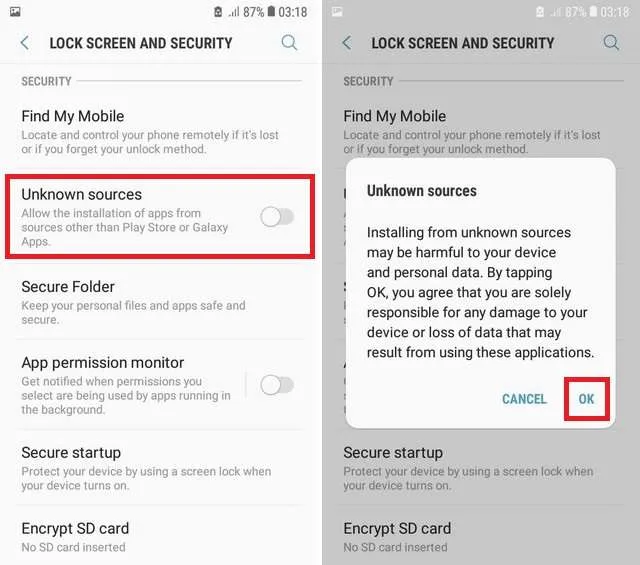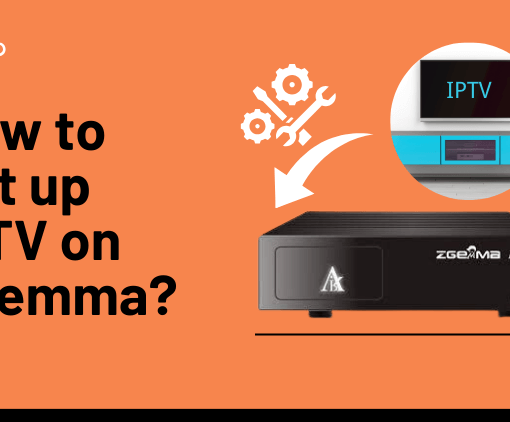Welcome to our comprehensive guide on how to enable Unknown Source on Android. In this tutorial, we’ll walk you through the step-by-step process of enabling unknown sources on your Android device. We’ll also highlight the potential risks associated with this setting, emphasizing the importance of making informed decisions before allowing installations from unknown sources. Whether you’re looking to expand your app options or considering an IPTV subscription, understanding how to enable unknown sources is essential.
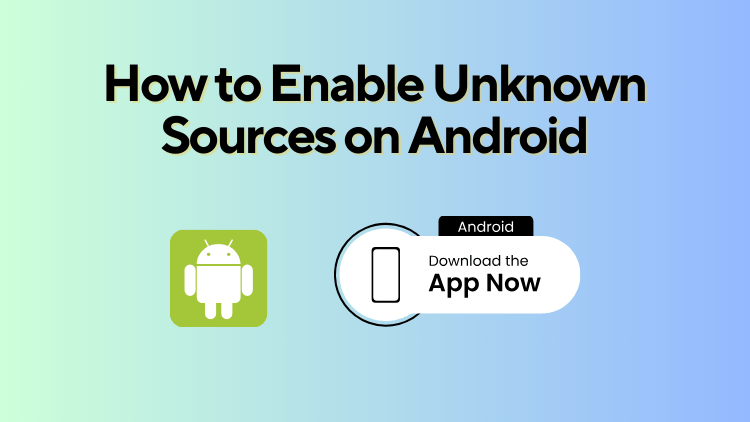
Table of Contents
What are Unknown Sources on Android?
Unknown sources on Android refer to locations outside of the official Google Play Store from which you can download and install APK apps. While Google encourages users to obtain apps exclusively from the Play Store for security reasons, there are scenarios where you may need to source apps from other places. For instance, beta versions or apps from third-party markets may require this permission. This process of installing apps from non-Play Store sources is often referred to as “sideloading.” Since the early iterations of the Android OS, users have been required to explicitly enable this setting to allow the installation of apps from unknown sources. Attempting to install an APK without this setting enabled triggers a prompt message.
“For your security, your phone is not allowed to install unknown apps from this source.”
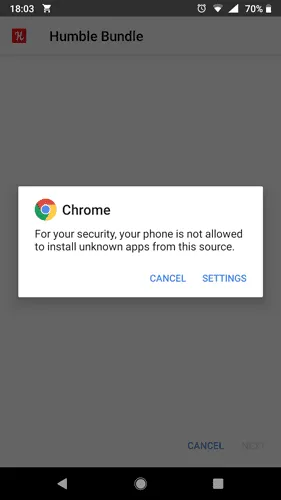
How to Enable Unknown Sources on Android?
Downloading apps that are not available on the Google Play Store is possible by enabling “Install Unknown Apps” on your Android device. However, due to the iteration of Android system versions, the method for enabling unknown sources may vary. Please refer to and follow the navigation below based on your device version.
For old Android versions (4.0, Lollipop 5.0, Marshmallow 6.0, Nougat 7.0)
- Go to your Android Settings > Security.
- Check the option Unknown sources.
- Tap OK on the prompt message.
- Select Trust.

Note:
For Android 9.0 and later versions, it’s essential to enable Unknown Sources individually for each app that intends to install an APK file. For instance, if you have both Chrome and Firefox browsers installed, you must grant permission for both Chrome and Firefox to install apps from unknown sources.
For New Android Versions (Oreo, Pie, Android 10, 11, and 12)
- Go to your Android Settings > Apps & Notifications.
- Select Advanced or the three dots at the top-right corner – users might see either option depending on their device.
- Select Special App Access.
- Choose to Install Unknown Apps.
- Select the apps you want to allow to sideload apk files.
Related reading:
If you’re dissatisfied with your current IPTV service, consider giving iviewHD IPTV a try. Known for its stable performance and high-quality video streaming, iviewHD IPTV offers over 1300 international channels and more than 3000 VOD (Video on Demand) options. It covers a wide range of content, including sports, TV series, movies, entertainment, news, and more.
The Plus version comes with additional features like 7-day catch-up and cloud Recording functionality, providing you with a highly customizable viewing experience. Click to get a 3-day free trial of iviewHD IPTV and IPTV subscription for your entertainment needs.

72-Hour IPTV Free Trial
- +1300 Live TV channels
- +3000 Movies & Sports Events
- TV Guide (EPG)
- Plus with Catch Up & Cloud PVR
- Reliable & Stable Server
- Supported to Android & Firestick
- IPTV Instant Activation, No CC
Video Tutorial: How to Enable Unknown Sources on Android 13
How to Turn Off Unknown Sources on Android
It’s important to note that in Android 7 and earlier versions, this setting was known as “Unknown Sources,” which consisted of a single switch to allow or disallow the entire system from installing applications from sources outside the Google Play Store.
However, in the latest Android versions, this feature has been split into individual settings known as “Install Unknown Apps,” which can be enabled or disabled for each app separately. Turning off Unknown Sources on Android requires specific navigation steps based on your version.
How to Turn Off Unknown Sources on Android Versions 7 and Earlier
Here’s the process to locate and disable it:
- Access your device’s system settings.
- Navigate to the “Security” section.
- Scroll down until you find “Unknown Sources” and ensure it’s turned off.
Please be aware that while managing this setting may seem simpler in older Android versions, it’s not as secure. Enabling the installation of unknown apps in Android 6 or 7 can allow any app, including potential malicious ones, to download files without your consent, even for future app installations. This presents a notable security risk that should be treated with caution.
How to Turn Off Unknown Sources on Android 8 and Later Versions
If you’ve granted permission for specific apps to install from unknown sources, you’ll need to disable this individually for each app. Here’s how to proceed:
- Open your device’s system settings.
- Choose “Apps and notifications.”
- Select “Advanced” and navigate to “Special app access.”
- Choose “Install unknown apps.”
- Review the status of each app installed on your phone. If you see “Allowed,” locate the app in the list and deactivate the option for installing unknown applications.
Please note that these instructions are based on the stock Android settings. Manufacturers often customize the standard Android interface, so the names of menu items may vary on your specific phone.
Video Tutorial: Enabling App Installations from Unknown Sources on Oppo Android 11 – ColorOS 11
FAQs about Unknown Sources Android
How do I give permission to install an APK?
For Android 8 or later, follow these steps to enable app installations from unknown sources:
- Open your device’s Settings and go to Apps.
- Select Special access, then choose Install unknown apps.
- Find the web browser from which you plan to download the APK, like Chrome.
- If prompted, toggle the Allow from this source option to enable it.
For older Android versions (4.0, Lollipop 5.0, Marshmallow 6.0, Nougat 7.0):
- Go to your Android Settings > Security.
- Check the option Unknown sources.
- Tap OK on the prompt message.
- Select Trust.
Why can’t I enable unknown sources?
Enabling unknown sources on Android is typically done app by app. If you can’t find the app you’re looking for in the settings, it’s possible that your device doesn’t support downloading APKs from that specific app due to security restrictions. Ensure your chosen browser is allowed, but some core apps like Gmail or WhatsApp might not have this option.
How do I allow unknown sources on my Samsung?
- Open the “Settings” app on your Samsung device.
- Scroll down and select “Biometrics and Security” (on some models, this may be labeled as just “Security“).
- Scroll down again and tap on “Install unknown apps” or a similar option. This may vary depending on your device’s Android version.
- You’ll see a list of apps that can install unknown apps. Find the app you want to allow (e.g., Chrome) and tap on it.
- Toggle on the “Allow from this source” option.
- A warning message may appear; confirm your choice by tapping “OK.”
Now, you’ve allowed the selected app to install apps from unknown sources on your Samsung device. Please exercise caution when downloading apps from unfamiliar sources to ensure your device’s security.
How do I allow unknown sources on Android parental control?
- From a Home screen, navigate to. .
- Tap ‘Apps‘ or ‘Apps & notifications‘.
- Special app access. . If necessary, tap. Advanced. …
- Install unknown apps. .
- Select the source of the unknown app (e.g., Chrome, Gmail. etc.) then tap the. Allow from this source switch.
How do I remove apps from unknown sources on Android?
To remove an unknown app that pops up on your Android phone, you can try the following steps:
- Go to your phone’s “Settings” app and tap on “Apps” or “Apps & notifications“.
- Scroll through the list of installed apps and find the unknown app that you want to remove.
- Tap on the app and then tap on the “Uninstall” button.
Conclusion
In conclusion, enabling unknown sources Android device can offer greater flexibility in app installations and expand your options for services like IPTV. However, it comes with certain security risks that must not be overlooked. Before proceeding, weigh the benefits against the potential drawbacks, and always prioritize your device’s security and the safety of your personal information. Whether you’re seeking a broader selection of apps or exploring new IPTV services, making informed choices is crucial in today’s digital landscape.