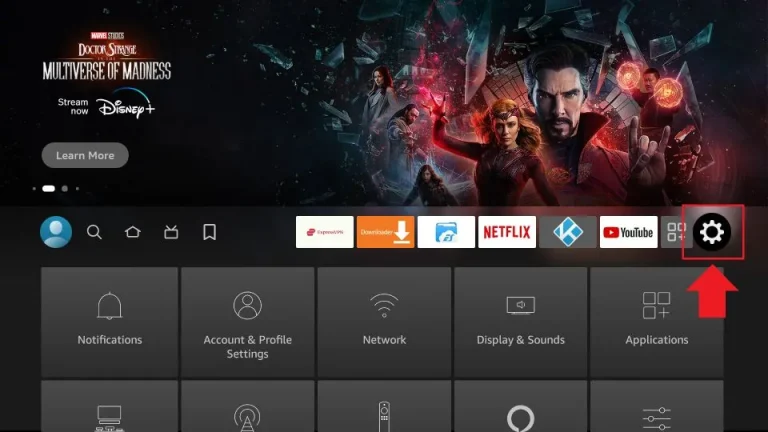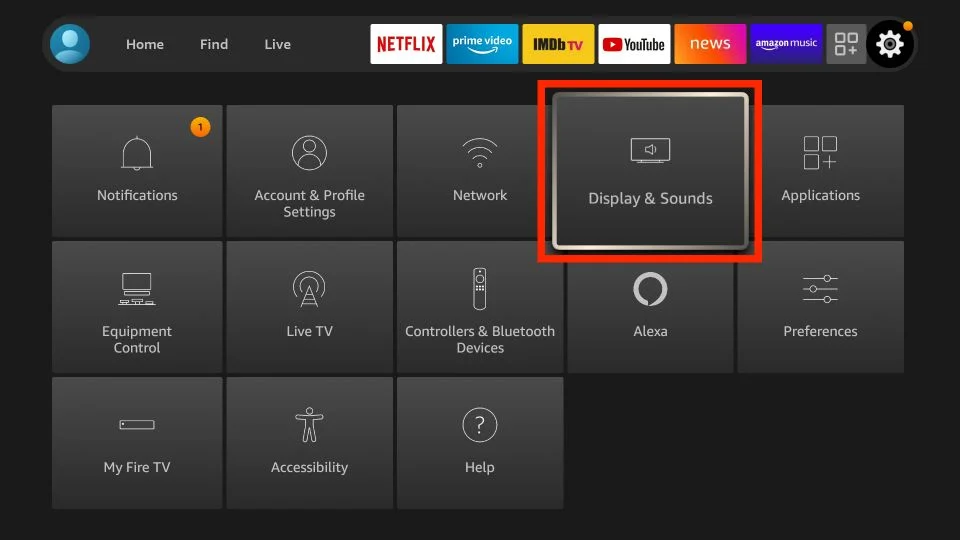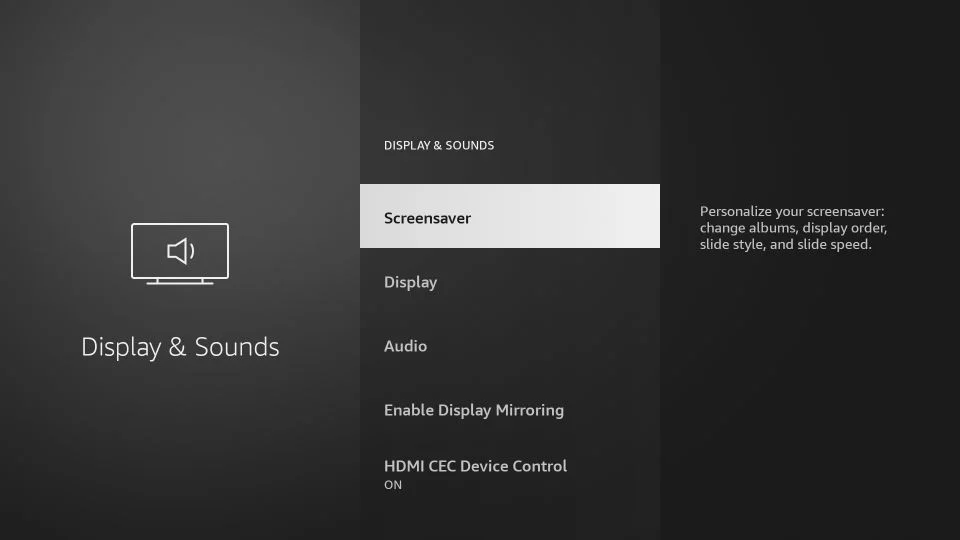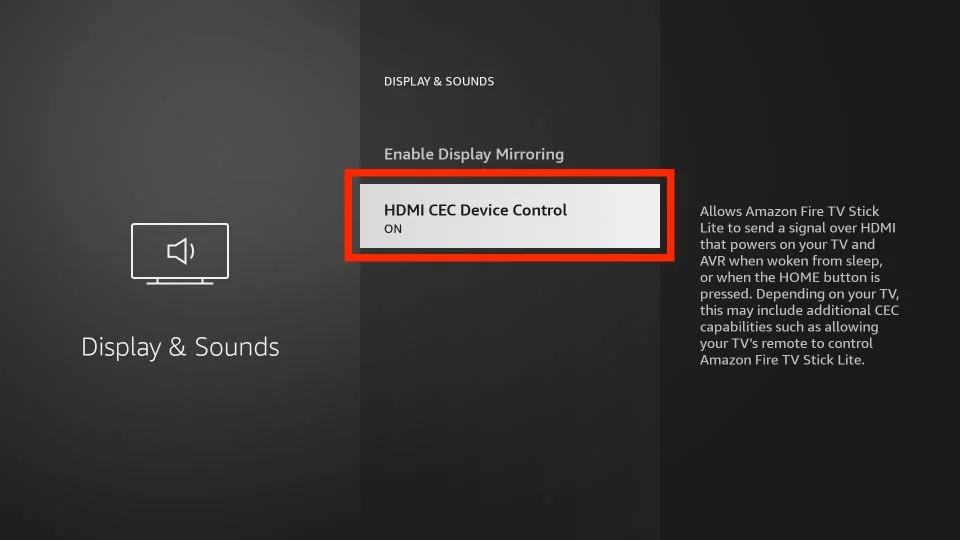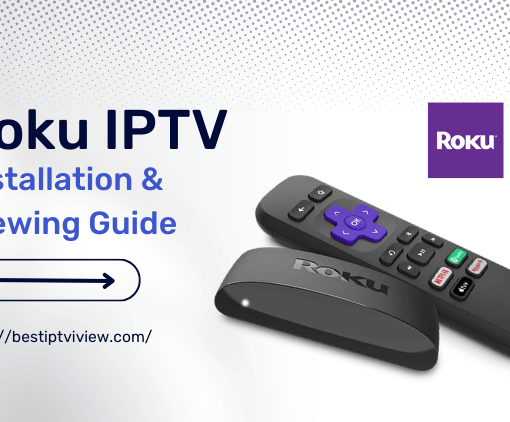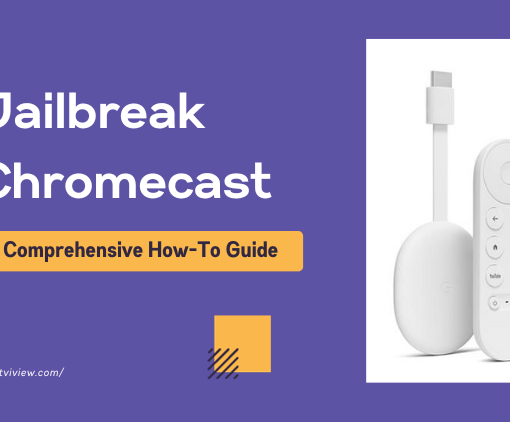Are you grappling with the frustrating issue of “Firestick keeps restarting“? Constant disruptions can hamper your streaming experience. Fear not; we’ve compiled quick fixes to get your Firestick back on track, ensuring uninterrupted entertainment. Whether you use it for movies, shows, or your IPTV subscription, let’s dive into solutions to halt the restart loop.

Table of Contents
Why Does Fire Stick Keep Restarting?
Encountering recurrent reboots on your Fire Stick? Delve into a comprehensive exploration of potential issues and discover effective solutions drawn from the collective experiences of users. The common reasons for Fire Stick Keep Restarting are as follows:
- Check Power Supply:
- Ensure the use of the original power adapter and cable.
- Insufficient power may trigger unwanted reboots.
- Prevent Overheating:
- Ensure proper ventilation to prevent overheating.
- High temperatures can force the Fire Stick to reboot for safety.
- Software Failures:
- Address software failures caused by:
- Downloading outdated software.
- Installing incompatible applications.
- Conflicting system settings.
- Address software failures caused by:
- Hardware Issues:
- Investigate potential hardware problems:
- Faulty power adapter.
- Damaged HDMI cable.
- Defective Fire Stick unit.
- Investigate potential hardware problems:
- Internet Connection:
- Unstable internet connections can contribute to reboots.
- Ensure a stable and reliable network.
- Memory Usage:
- Full memory may lead to constant reboots.
- Manage and optimize device storage.
Identifying the root cause empowers you to take targeted steps for uninterrupted streaming on your Fire Stick.
What To Do if FireStick Keeps Restarting?
Now, let’s start learning how to fix the constant reboot of Firestick devices.
1.Check the power supply
Make sure your FireStick is receiving adequate power. Connect it to the power supply using the original power adapter and cable. Avoid using the USB ports on your TV or other devices, as they may not provide enough power.
If you don’t have the official adapter and cable now, you can go to the official Amazon website to purchase it.
2. Replace cables and adapters
As stated above, we recommend that you use the original cables and adapters. If you have used them before for too long and they have deteriorated and worn out badly, you should have to replace them. Just go to Amazon official to find the right cable and power adapter for your product and re-purchase it.
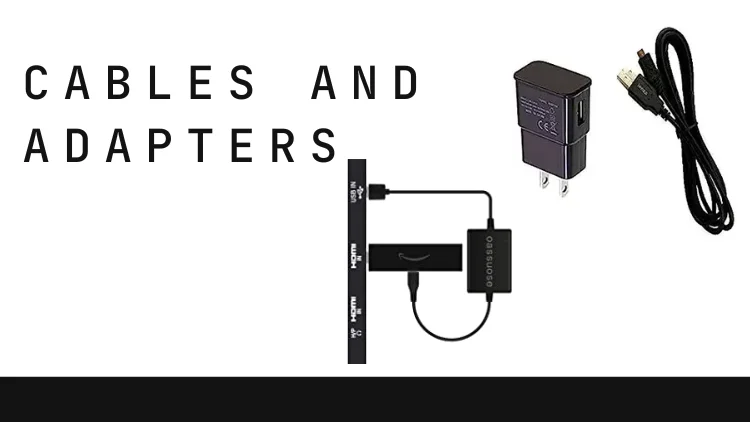
3. Restart FireStick
Sometimes a simple reboot can solve most of the problems. Remove the FireStick from the TV, unplug the USB end and wait 10 seconds. Then plug in the USB cable again and plug the device into your TV’s HDMI port. It is best to go into the FireStick settings, select Device or My Fire TV, and select Reboot. Allow the device to reboot and check if the problem still exists.
Related reading: Swift Ways to Reset Your Firestick Device
4. Try a different USB port
Some users have tried and fed back that plugging the FireStick into a different USB port can solve the problem. For example, the other USB port of the TV or the USB port of the power adapter. By changing the USB port, you can rule out possible problems with the original USB port, such as erratic power supply or compatibility issues with other devices. If the FireStick does not reboot after changing the USB port, the problem is most likely related to the original USB port.
If the reboot problem persists, continue to try the next option.
5. Disconnect the extension cord
If your device is using an extension cord, remove it directly and try to see if the problem is solved. If it is related to the extension cord, we recommend you to buy it from Amazon Firestick TV official. Because if you buy a poor quality extension cable, the power connection is unstable.
6. HDMI device settings
Sometimes, specific HDMI devices may interfere with the FireStick, causing erratic connections and restart problems. Try replacing the HDMI cable between the FireStick and the TV.
Or if you have other HDMI devices connected to the TV (e.g. game consoles, DVD players, etc.), try temporarily disconnecting those devices and connecting only the FireStick to the TV. Reconnect HDMI devices one by one and observe if any specific device interferes with the FireStick and causes restart problems.
7. Advanced Fixes for FireStick Restarting Loop
If after the above basic fixes fail to solve the problem of FireStick constantly restarting, you can continue to try the advanced fixes given below.
1. Soft Reset
To solve frequent reboots, you can try Soft Reset. It is a commonly used method to resolve problems such as your FireStick application crashing, system freezing or slow response, etc. Soft Reset operates as follows:
- On the FireStick remote controller, press and hold the following three buttons at the same time: Menu, Play/Pause, and Select.
- Press and hold these buttons until the FireStick device reboots. The Amazon logo will appear on the screen.
- Release the buttons and wait for the FireStick to fully boot.
A soft reset will not delete your applications, settings, or personal data. It is simply similar to rebooting the device and helps clear temporary data and reset the system state. This usually helps to resolve some common software issues and get your FireStick back up and running again.
However, a soft reset will not resolve hardware-related issues, such as connection problems or device failures.
2. Turn off HDMI CEC Device Control
HDMI CEC (Consumer Electronics Control) is a feature that allows communication and control between devices connected via HDMI. It allows multiple connected HDMI devices to be controlled by a single remote control or device without the need for an additional remote control.
You can try to turn it off to solve the reboot loop problem. Here are the steps to do so.
- Turn on your FireStick and make sure it is connected to your TV.
- Use the remote to navigate to the top menu bar on the home screen and select “Settings”.

- Scroll down and select Display and Sounds.


- Scroll down and select “HDMI CEC Device Control”.

- In the “HDMI CEC Device Control” menu, toggle the switch to turn off the feature.

- After closing the HDMI CEC device control, return to the Home screen and restart the FireStick.
3. Clear the cache
Accumulated cache files can sometimes cause problems. To clear the cache, go to FireStick Settings, select Applications, and then Manage Installed Applications. Select the problematic application and select Clear Cache.
Related reading: Clearing Cache on Firestick: Step-by-Step Guide
4. Check for software updates
Make sure your FireStick’s software is up to date. Go to Settings, select My Fire TV or Device, and select About. Click “Check for updates” to see if there are any available updates and install them if necessary.
5. Remove problematic apps
If the problem started after installing a specific app, it may cause a conflict. Uninstall the application by going to Settings, selecting Applications, then Manage Installed Applications, and selecting the problematic application. Select “Uninstall” to remove it. And unused apps on the Fire Stick can take up storage space, load slower, and possibly cause a reboot.
6. Restore factory reset
Restore factory reset: If all else fails, performing a factory reset will usually resolve persistent problems. Keep in mind that a factory reset will delete all applications, data, and settings on your FireStick, so be sure to back up any important data before proceeding. Settings – My Fire TV – Reset to factory default.
7. Make sure the TV connected to the Fire Stick supports HDCP
The Amazon Fire Stick requires connection to an HDCP-compatible display. HDCP is a digital content protection technology used to protect HD content delivered over an HDMI connection from unauthorized copying or recording by non-authorized devices.
If you are using a TV that does not support HDCP, this may cause your Fire Stick to reboot as it constantly searches for a compatible connection.
Related reading: Fixing Firestick Not Working: Troubleshoot &Repair
Video Tutorial: Fire Stick Keeps Restarting & Won’t Update
This video tutorial addresses the persistent issue of “Fire Stick Keeps Restarting & Won’t Update.” Gain insights into the causes and find practical solutions to resolve these challenges and enjoy uninterrupted streaming on your Fire Stick.
Read more articles you might be interested in:
- Jailbreak Chromecast: A Comprehensive How-To Guide
- How to Reset Firestick Remote
- How to Allow Unknown Sources Firestick
- Firestick Keeps Buffering? Effective Fixes and Solutions
- Cast to Firestick from Android, iPhone & PC
- Best Firestick Sports Apps: Free & Paid Options
Get Iview IPTV free test now!

72-Hour IPTV Free Trial
- +1300 Live TV channels
- +3000 Movies & Sports Events
- TV Guide (EPG)
- Plus with Catch Up & Cloud PVR
- Reliable & Stable Server
- Supported to Android & Firestick
- IPTV Instant Activation, No CC
FAQs about FireStick Keeps Restarting
Why does my Firestick keep restarting by itself?
Firestick undergoes frequent restarts caused by factors like software glitches, inadequate power supply, overheating, and connectivity problems.
Why does my Firestick keep restarting and optimizing?
Your Firestick may repeatedly restart and optimize due to various reasons such as software glitches, insufficient power supply, overheating, or connectivity issues. These factors can trigger the device to undergo frequent restarts and optimization processes. To resolve the issue, consider checking for software updates, ensuring a stable power source, providing proper ventilation to prevent overheating, and addressing any connectivity issues that may be affecting the device. If the problem persists, further troubleshooting and potentially seeking assistance from customer support may be necessary.
How do I reset my Firestick stuck in Bootloop?
To reset a Firestick stuck in a bootloop:
- Unplug and wait 10 seconds, then plug it back in.
- Press and hold “Select” and “Play/Pause” on the remote for 5 seconds.
- Ensure the original power adapter and cable are used.
- If issues persist, perform a factory reset via “Settings.”
- Check for firmware updates in “Settings” > “My Fire TV” > “About.”
- Contact Amazon Support if problems continue.
Conclusion
In conclusion, resolving the “Firestick keeps restarting” problem is crucial for a seamless streaming experience, especially if you rely on it for your IPTV service. By implementing these quick fixes, you can bid farewell to the restart loop and enjoy uninterrupted entertainment. Remember, a stable Firestick ensures that your IPTV subscription delivers the content you love without any interruptions. Happy streaming!